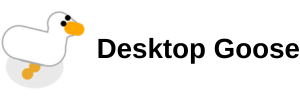Desktop Goose App for Windows PC: A Guide for New Users
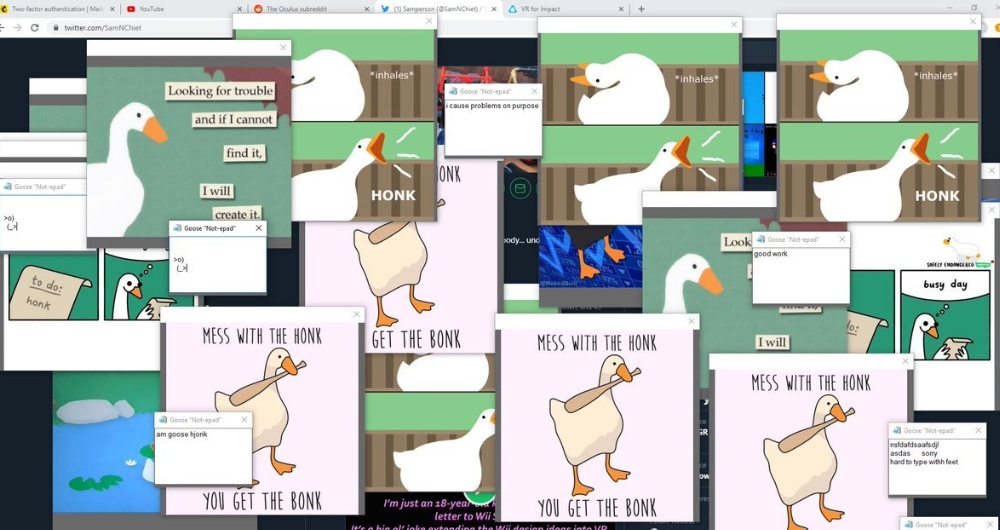
Install Desktop Goose on Windows 10/11
Download AppIntroducing Desktop Goose
In the world of desktop applications, few are as uniquely entertaining as Desktop Goose. This quirky program brings a virtual goose to your computer screen, ready to cause mischief and mayhem in the most delightful ways. If you're considering adding this feathered friend to your digital workspace, this guide will walk you through everything you need to know about obtaining and setting up Desktop Goose.
Why Choose Desktop Goose?
Before we dive into the installation process, let's explore why you might want to download Desktop Goose for free:
- Adds a touch of humor to your work environment
- Provides unexpected breaks and moments of joy
- Offers a unique way to customize your desktop experience
- Creates amusing situations to share with friends and colleagues
- Serves as a quirky conversation starter
Getting Desktop Goose on Your System
System Requirements
Before you install Desktop Goose on Windows 11 or earlier versions, ensure your system meets these requirements:
| Component | Minimum Requirement |
|---|---|
| Operating System | Windows 7 or later |
| Processor | 1 GHz or faster |
| Memory | 2 GB RAM |
| Graphics | DirectX 9 compatible |
| Storage | 50 MB available space |
Download and Installation Process
Follow these steps to download Desktop Goose for Windows 10 or other compatible versions:
- Visit the official Desktop Goose website.
- Locate the download button and click it to start the download.
- Once the download is complete, find the installation file in your Downloads folder.
- Double-click the file to launch the installer.
- Follow the on-screen prompts to complete the installation.
- Choose your preferred installation directory when prompted.
- Wait for the installation to finish.
Setting Up Desktop Goose
Initial Configuration
After you install Desktop Goose on your computer, you'll want to configure it to suit your preferences. Here's how to get started:
- Launch Desktop Goose from the start menu or desktop shortcut.
- Look for the goose icon in your system tray (usually in the bottom right corner of your screen).
- Right-click the icon to access the settings menu.
- Explore the various options to customize your goose's behavior.
Customization Options
Desktop Goose offers several ways to tailor your experience:
| Feature | Description |
|---|---|
| Appearance Frequency | Adjust how often the goose shows up on your screen |
| Meme Selection | Choose the types of memes and messages the goose brings |
| Sound Effects | Modify the goose's honks and other noises |
| Custom Tasks | Create specific actions for the goose to perform |
Making the Most of Desktop Goose
To fully enjoy Desktop Goose on Windows, consider these tips:
- Use the goose as a reminder to take short breaks during work sessions.
- Create custom memes or messages for the goose to display.
- Share amusing goose moments on social media or with colleagues.
- Experiment with different settings to find the perfect balance of fun and productivity.
Troubleshooting Common Issues
While Desktop Goose is generally easy to use, you might encounter some minor issues. Here are some quick fixes:
- If the goose doesn't appear, check if the application is running in the background.
- For performance issues, try reducing the goose's appearance frequency.
- If Desktop Goose conflicts with other software, try running it in compatibility mode.
Conclusion
Now that you know how to install Desktop Goose on Windows and set it up, you're ready to enjoy this charming digital companion. Remember, Desktop Goose is designed to add a touch of whimsy to your computer experience, so embrace the unexpected and let the goose bring joy to your digital world. Whether you're looking for a fun distraction or a unique way to personalize your desktop, Desktop Goose is sure to deliver an entertaining experience.